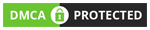Konverter Nemt PDF til TIFF
Velkommen til en ny æra med konvertering af dokumenter. Sig farvel til komplicerede processer og hej til ubesværet konvertering af PDF’er til TIFF’er. Vores værktøj er ikke bare effektivt, men også hurtigt, hvilket sparer dig kostbar tid. Vi forstår, at sikkerhed er afgørende , og det er derfor alle filer slettes permanent efter en time. Uanset om du er en teknisk aficionado eller nybegynder, vil du finde vores platform nem at bruge. Den er designet til at være intuitiv og brugervenlig, så du kan konvertere filer uden besvær. Vores værktøj er gratis og ubegrænset. Det betyder, at du kan konvertere så mange PDF’er til TIFF’er, som du har brug for, uden at bruge en krone. Vores PDF til TIFF-konverteringsværktøj er tilgængeligt fra ethvert operativsystem og browser, hvilket giver dig frihed til at konvertere dine filer, uanset hvor du er. Derudover tilbyder det avancerede funktioner såsom fletning, omarrangering og rotation af sider. Det er en game-changer i dokumentkonverteringens verden.
Siden PDF-filen blev udviklet i 1990’erne, er den blevet et meget populært elektronisk filformat for alle, lige fra professionelle til studerende, pensionister og børn. Det er blevet standard at sende en vedhæftet PDF-file via e-mail – men har du nogensinde overvejet, hvordan du kan beskytte en PDF-fil med en adgangskode? Hvis du har, er du heldig! I denne vejledning vil jeg gennemgå, hvordan du adgangskodebeskytter en PDF og sporer den, når du har sendt PDF’en. De fleste fagfolk, der sender følsomme dokumenter, f.eks. administrerende direktører og CFO’er, antager, at det er tilstrækkeligt sikkert at føje en adgangskode til en PDF-fil – og i nogle tilfælde er nok til at beskytte din PDF-fil. 1. Åbn PDF-filen i Acrobat. 2. Gå til Fil, og klik derefter på “Beskyt med adgangskode”. 3. Du kan kun indstille adgangskoden til redigering af PDF-filen eller til visning af den. 4. Indtast din adgangskode, og skriv den derefter igen.
5. Klik på “Anvend”. 1. Åbn PDF-filen i Preview. 2. Gå til Fil, og klik derefter på “Eksportér”. 3. Indtast filnavnet, og vælg derefter “Krypter”. 4. Indtast din adgangskode, skriv den igen, og klik derefter på “Gem”. Ved at tilføje en adgangskode til et PDF-dokument begrænser du adgangen til PDF-dokumentet til dem, der kender adgangskoden. Det, der ikke opnås ved at føje en adgangskode til en PDF, er sporing af seere. Som afsender af PDF-filen har du ingen idé om, hvilke modtagere der åbner og bruger PDF-filen. Når vi nu er ved det, kan du heller ikke være sikker på, hvem der videresender PDF-filen og adgangskoden til andre. Det er nok at sige, at hvis du vil sende en PDF sikkert via e-mail, er det at tilføje en adgangskode nok ikke den bedste måde at gøre på. Du har i bund og grund mistet kontrollen over et PDF-dokument, som du tydeligvis ønskede at kontrollere (og derfor havde du i første omgang valgt adgangskoden!) – i dette scenarie er det ikke til at vide, hvor PDF-filen og adgangskoden kan blive videresendt hen.
Den sårbarhed, der er forbundet med denne tilgang, kan virke som et nødvendigt onde for deling af vigtige PDF-dokumenter med stor betydning – men det er det heldigvis ikke. DocSend giver virksomhedsledere mulighed for at sende dokumenter sikkert og spore dybdegående engagement fra seere, herunder PDF-filer. Mens vi alle kender til at sende en adgangskodebeskyttet PDF via Gmail eller Outlook, kan du sende virkelig sikre PDF-filer via DocSends Gmail-plugin- eller Outlook-plugin-værktøjer og spore, hvad der sker med dem – lad os gennemgå, hvordan det gøres. Hvis du gerne vil følge med, kan du komme gratis i gang med DocSend. Det er nemt at uploade filer til DocSend – DocSend er i øjeblikket integreret med Google Drive, Dropbox, Box, Microsoft OneDrive m.fl., så du kan trække og slippe filer fra hvor som helst. Når du har uploadet din PDF-fil, kan du vedhæfte den til så mange e-mails, som du vil (med Gmail- og Outlook-plugins).
Du kan endda uploade din PDF-fil direkte via dit valgte DocSend-plugin, hvis du ønsker det. 1. Gå til fanen Indhold. 2. Vælg “Tilføj indhold” øverst til højre. 3. Vælg en fil fra en af de ovennævnte tjenester eller fra din computer. 4. Dit dokument begynder at blive uploadet og giver dig besked, når det er færdigt. Du kan ændre navnet på uploaden på dette tidspunkt. Når du opretter et delingslink til den PDF-fil, du lige har uploadet, kan du angive, om du vil kræve en e-mail for at få vist og muliggøre download. Hvis du klikker på “Vis avancerede indstillinger”, kan du også tilføje en udløbsdato for linket og beskytte PDF-filen med en adgangskode. Du kan derefter kopiere og dele dit link til din PDF-fil i en e-mail! Bemærk: Hvis du vil spore engagementet og videresendelsen af dette link, skal du oprette ét link pr. PDF-fil med. Mere om det senere! For at opnå en endnu mere sikker sendeoplevelse kan avancerede brugere kræve seerbekræftelse.
Thông tin bệnh học
- Cách chữa huyết áp thấp an toàn, hiệu quả – Cần áp dụng sớm
- Tụt huyết áp có triệu chứng gì đặc trưng? Nhận biết để xử lý kịp thời
- 6 nguyên nhân bệnh huyết áp thấp và giải pháp trị tối ưu
- Tụt huyết áp có nên ăn đồ ngọt? 90% người bệnh vẫn nhầm lẫn!
- Chữa rối loạn tiền đình bằng đông y: Nên hay không nên dùng?
- Xây xẩm mặt mày – 10 nguyên nhân thường gặp và cách khắc phục
- Tụt huyết áp và tụt canxi – Hướng dẫn phân biệt và xử trí
- 7 cách chữa tụt huyết áp nhanh nhất dễ áp dụng tại nhà
- Bệnh huyết áp thấp ở người già – Cảnh báo nguy cơ đột quỵ!
- Cách để vượt qua di chứng hậu Covid mệt mỏi kéo dài!