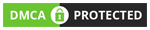Як конвертувати PDF в JPG/JPEG
Це один з найбільш відомих інструментів, які допоможуть конвертація PDF в JPG з простих кроків і прості операції! Завантажити Wondershare PDF Editor для перетворення файлів PDF в JPG зараз! Крок 1. Відкрити файл. Крок 2. Натиснувши кнопку “Дім – зображення”. Крок 3. Виберіть JPG виводу. У pup вікно виберіть JPG, як приречений вихідного файлу шляхом скидання вниз в меню. Ви можете вибрати перетворення кожної сторінок PDF як зображення або просто витяг файлу зображення в PDF-документі. Додаткові параметри натисніть кнопку Додаткові настройки. Крок 5. Вибрати папку виведення. Ви можете поставити файл туди, де так само як джерело папку або вибрати власний папку. Після настройки натисніть кнопку “Конвертувати”, а, то ви можете піти до папок для пошуку JPG file(files). Після відкриття файлу, виберіть у меню ‘Файл – зберегти як інші – зображення – JPEG(JPEG200)’ а потім виберіть місце призначення яких зберігаються ви PDF-файл. Іншим способом є конвертувати PDF в JPG онлайн. Натисніть кнопку “Конвертувати” а потім перейти на вашу поштову скриньку щоб отримати файли. Клікніть на другий кнопці конвертувати PDF в JPG, ви можете вибрати папку виведення, як ви хочете. Натисніть кнопку “ОК” і додаток буде конвертувати PDF в JPG для вас. Є кілька альтернативних додатків, які можуть допомогти вам конвертувати PDF в JPG android телефон. Запитання, що стосуються продукту? Конвертувати PDF файли повністю можна редагувати iWork сторінок документів і збереження оригінального форматування та макет відмінно. Конвертувати PDF в електронних таблицях Excel точно, робить його досить простий для користувачів, щоб повторно використовувати дані в Microsoft Excel.
Сьогодні PDF – один із найпопулярніших і широко використовуваних форматів файлів. Порівняно з альтернативними форматами, документи у форматі PDF набагато зручніші для обміну. Вони надійніші та сумісні з більшістю сучасних браузерів. Їх також можна використовувати практично з будь-якою операційною системою. PDF-файли дають змогу уникнути певних проблем із перенесенням, що спостерігаються з файлами інших типів. Багато кому не вдавалося відкрити документ на пристрої, який не розпізнає певні шрифти. PDF-файл можна відкрити на ПК з Windows, комп’ютері Mac, мобільному телефоні та планшеті, і він виглядатиме однаково на всіх пристроях. Завдяки універсальності формат PDF часто використовується в інтерактивних формах, як-от договорах і заявах про прийняття на роботу. Крім того, це єдиний формат файлів, який підтримує електронні підписи. Це гарантує набагато швидшу реалізацію проєктів, які раніше сповільнювалися через використання паперових документів. Отже, як активувати ці функції в PDF-файлах? Ми надамо покрокові інструкції щодо редагування PDF-файлів, щоб ви більш креативно й ефективно працювали з PDF-файлами.
У минулому редагувати PDF-файли було вкрай складно й виснажливо. Ранні версії PDF могли відкривати й використовувати не всі користувачі, і потужності тогочасних пристроїв ледь вистачало для роботи з цими файлами через їхній розмір. Завантаження та відтворення цих файлів займало багато часу. Крім того, вони не підтримували зовнішні гіперпосилання. На щастя, сьогодні PDF-файли широко використовуються, і цей формат продовжує розвиватися та вдосконалюватися. Водночас з’являється все більше чудових інструментів і платформ, які допомагають швидко й ефективно редагувати PDF-файли. Dropbox – одна з таких платформ, у якій передбачено максимально прості способи редагування PDF-файлів. Давайте розглянемо, наскільки просто редагувати PDF-файли на комп’ютері Mac або ПК з Windows за допомогою Dropbox та інтеграції з Adobe Acrobat. Завдяки інтеграції Dropbox і Adobe ви можете оптимізувати процес редагування PDF-файлів в одній програмі, а потім уручну оновлювати файли в службі резервного копіювання чи хмарному сховищі. Створюйте, конвертуйте, редагуйте, захищайте та підписуйте PDF-файли в Acrobat Pro DC або виділяйте текст і додавайте примітки в безкоштовній програмі Acrobat Reader. Усі зміни будуть автоматично зберігатися у вашій обліковці Dropbox.
Завантажте й інсталюйте програму Acrobat або Acrobat Reader для комп’ютерів, а потім додайте свою обліковку Dropbox. Додати обліковий запис, а потім натисніть кнопку «Додати» під логотипом Dropbox. У браузері за замовчуванням відкриється вікно входу. Увійдіть у свою обліковку Dropbox і клацніть Дозволити, коли Acrobat запитає дозвіл на доступ до файлів Dropbox. Поверніться до Acrobat або Acrobat Reader, і PDF-файли у вашій обліковці Dropbox будуть готові до редагування. 1. У програмі Acrobat або Acrobat Reader для комп’ютерів відкрийте папку Dropbox у розділі Файли на панелі зліва. 2. Оберіть PDF-файл для редагування, а потім оберіть Редагувати PDF на панелі інструментів у правій частині екрана.- Щоб додати або відредагувати текст, перейдіть до розділу Редагувати PDF, а потім клацніть Редагувати (піктограма ручки й аркуша паперу). 3. Щоб додати чи відредагувати зображення в PDF-файлі, перейдіть до розділу Редагувати PDF, а потім клацніть Редагувати. Оберіть Додати зображення, щоб вставити зображення, знайдіть файл, який потрібно розмістити, а потім натисніть Відкрити.
Клацніть на місці, у якому хочете розташувати зображення, або клацніть і перетягніть, щоб змінити розмір зображення під час розміщення на сторінці. Перетягніть маркер збоку від зображення, щоб змінити його розмір, або натисніть і утримуйте клавішу Shift на клавіатурі під час перетягування маркера, щоб зберегти вихідні пропорції зображення. Перейдіть до розділу Об’єкти на панелі в правій частині екрана, щоб перевернути, повернути чи обітнути зображення. За допомогою параметра Упорядкувати в розділі Об’єкти перемістіть зображення, щоб розташувати його перед або за іншими елементами на сторінці. Перейдіть до розділу Вирівняти об’єкти на панелі праворуч, щоб вирівняти зображення за лівим, правим, верхнім або нижнім краєм сторінки чи за центром по вертикалі або горизонталі. 4. Скористайтеся іншими інструментами в наборі інструментів Редагування PDF, щоб додати, замінити чи відредагувати водяний знак, верхні та нижні колонтитули й тло сторінки. 5. Щоб додати, відредагувати та перемістити текст у формі, перейдіть до розділу Заповнити та підписати на панелі праворуч або «Увійти» на панелі інструментів (піктограма ручки). 6. Назвіть файл і натисніть кнопку Зберегти.
If you loved this post and you would like to obtain additional info relating to pdf help kindly pay a visit to the page.
Thông tin bệnh học
- Hiểu rõ thiên đầu thống nguyên nhân để trị hiệu quả
- Cách loại bỏ triệu chứng khô mắt và ngăn tái phát tại nhà
- 5 bài tập mắt giảm cận thị tại nhà giúp cải thiện tầm nhìn
- Những điều cần biết về bệnh hắc võng mạc trung tâm thanh dịch
- Thuốc trị thoái hóa điểm vàng thể khô và thể ướt hiệu quả
- 8 loại thuốc thiên đầu thống phổ biến và cách sử dụng hiệu quả
- Câu kỷ tử – Thảo dược “vàng” cho đôi mắt sáng khỏe
- 8 cách chăm sóc mắt cận thị giúp mắt sáng khỏe, không tăng độ
- Hội chứng thị giác màn hình – Mối đe dọa thị lực thời đại 4.0
- Thiên đầu thống có phải mổ không? Cách trị nào tránh mổ?