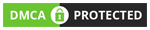Then Compile and Run your App
We regularly create and update our sample code library so you may quickly learn PDF to excel API and the step-by-step process in JavaScript. ByteScout Cloud API Server helps with PDF to excel API in JavaScript. ByteScout Cloud API Server is the ready to deploy Web API Server that can be deployed in less than thirty minutes into your own in-house Windows server (no Internet connnection is required to process data!) or into private cloud server. Can store data on in-house local server based storage or in Amazon AWS S3 bucket. Processing data solely on the server using built-in ByteScout powered engine, no cloud services are used to process your data! If you want to speed up the application’s code writing then JavaScript code samples for JavaScript developers help to implement using ByteScout Cloud API Server. For implementation of this functionality, please copy and paste the code below into your app using code editor. Then compile and run your app. Check JavaScript sample code examples to see if they respond to your needs and requirements for the project. Trial version of ByteScout is available for free download from our website. This and other source code samples for JavaScript and other programming languages are available.
The professional and free versions are the same program. Features in the free version, such as adding comments and highlighting, can be used without any watermark being added. The professional features are also available in the free version, but documents are saved with a watermark until it is registered. A warning dialog is shown if you attempt to use the professional features in the free version. Either cancel the action, or don’t save the document to avoid adding watermarks. In the Viewer, security options can be changed in Preferences, in the Editor, they can be changed in Document Properties, Security. When a secure document is open in the Editor, a padlock icon is shown on the Tab Bar indicating that there are some restrictions on modifying the content. No preview thumbnail is shown for PDF files that need a password to be opened. Open the Search Pane to find text in the current document, all open documents, or documents in folders on your hard drive.
In my tests, PDF-XChange Editor is much faster than the latest Adobe Reader DC. My personal collection of PDF documents, some of which may contain the search string several times, while others may not contain it at all. Most of the test set doesn’t change. F) of multiple PDF documents as the menu on the right shows. The Proximity search lets the user specify whether to find only adjacent words, words in the same paragraph, page, or document. To highlight the first, second, and subsequent words in the search string that have been found, the Coloured Search Results option displays them in different colours. This may be overkill for ordinary users, but for those who have to trawl through large collections of PDF files it may be very useful. It’s certainly a big improvement on the Advanced Search in Adobe Reader, though the colours need some refinement. Shortcuts F4 and Shift F4 will find the next and previous search results. These can be customised if you prefer to use the Adobe Reader defaults of Ctrl G and Ctrl Shift G. Personally, I find F4 more intuitive since F3 and Shift F3 are used for find in page.
I never noticed the Adobe Reader shortcuts before. PDF-XChange can find ligatures used in OpenType fonts. There is an option in Preferences, Page Text to preserve ligatures on copy. If the checkbox is cleared, æ (for example) will be copied as ae. The Editor can read selected text using a computer generated voice with a male or female American accent, or a female British accent. It works well on standard English text, but it fails to recognise non-standard ligatures, and foreign words are hard to understand. K) and shortcuts can be assigned to “Read Select Text Out Loud” and “Stop Reading.” I assigned shortcuts “r,” and “Shift R” respectively for easy of use. The process takes a few minutes – perhaps 15 seconds per page – but the resulting document is then searchable without any obvious visible change to the document, and without much increase in file size. A typical 20 page PDF of 5.18 Mbytes was 5.4 Mbytes after OCR and saving as a new document.
Here’s more about BMP file to PDF stop by the web site.
Thông tin bệnh học
- Hiểu rõ thiên đầu thống nguyên nhân để trị hiệu quả
- Trẻ nghịch ngợm không nghe lời – 8 lời khuyên hữu ích cho cha mẹ
- Người bệnh thay van tim sống được bao lâu? Cách để kéo dài tuổi thọ
- THÔNG BÁO: THAY ĐỔI ĐẦU SỐ TÍCH ĐIỂM CÁC SẢN PHẨM TRUNG MỸ
- Ra nhiều mồ hôi nên uống gì để cơ thể khô ráo, thoải mái?
- DHA – Dưỡng chất vàng giúp chăm sóc trí não toàn diện
- Cách loại bỏ triệu chứng khô mắt và ngăn tái phát tại nhà
- Tiêu chí lựa chọn thuốc trị sỏi thận tốt, an toàn
- 5 bài tập mắt giảm cận thị tại nhà giúp cải thiện tầm nhìn
- Điều trị cơn đau quặn thận do sỏi bằng cách nào để hiệu quả?
Hỏi đáp liên quan
- What's Incorrect With Seguro De Negocio Austin
- Tax Lawyer In Brighton MI – Choosing the right Technique
- Why Are Steel Buildings Better Than Wood?
- Confidential Information on Urologist Boulder CO That Only The Experts Know Exist
- Four Ways You Can Eliminate Medical Digital Marketing Agency Out Of Your Business