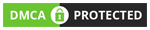Méthodes Faciles et Pratiques pour Convertir PDF en JPG
Sans avoir besoin d’aucune installation supplémentaire, LightPDF peut changer PDF en JPG en seulement quelques clics. En plus de la conversion en JPG, cet outil supporte la conversion de PDF en Word, Excel, PNG, PPT ou TXT. Si vous l’utiliser pour convertir de fichiers PDF volumineux, la conversion peut prendre quelques secondes supplémentaires. Les fichiers convertis seront sauvegardés en fichier ZIP pour le téléchargement. PDF Converter possède une interface claire : seul un grand bouton bleu avec la mention « Sélectionner un fichier PDF » est placé sur l’écran. Si vous avez besoin d’autres fonctionnalités comme la conversion de PDF en Word, Excel, PowerPoint ou si vous avez besoin d’un outil plus rapide, vous pouvez souscrire à l’abonnement d’un / 6 ou 12 mois… Appuyez sur « Sélectionner un fichier PDF » pour uploader le document et la conversion démarrera rapidement. Ensuite, appuyez sur « Télécharger » pour obtenir votre image. Bien que l’interface de ce service en ligne soit un peu démodée, l’outil peut tout de même changer PDF en JPG gratuitement. Il prend en charge la conversion des fichiers PDF en 3 résolutions : à savoir 100 DPI, 300 DPI et 600 DPI.
Dans le monde numérique d’aujourd’hui, la nécessité de convertir des fichiers d’un format à un autre est devenue de plus en plus courante. Pour les utilisateurs Mac, la tâche de convertir un PDF en JPG peut sembler un défi technique. Cependant, avec l’aide des bons outils, cela peut être réalisé rapidement et efficacement. Dans cet article, nous explorerons le processus de conversion d’un PDF en JPG sur un Mac, en fournissant les étapes et les conseils nécessaires pour y parvenir sans aucun problème. Si vous souhaitez apprendre à effectuer cette conversion de manière experte, continuez à lire. La conversion de fichiers PDF en images JPG est une tâche courante pour ceux qui travaillent sur Mac et ont besoin de partager des fichiers de manière plus simple et plus compatible. Heureusement, il existe plusieurs solutions pour réaliser cette conversion. Dans cet article, nous vous fournirons un guide pas à pas pour vous aider à vous convertir vos fichiers Images PDF en JPG sur votre Mac.
Il existe plusieurs outils et méthodes que vous pouvez utiliser pour effectuer cette conversion. Une option consiste à utiliser un outil en ligne qui vous permet de télécharger votre fichier PDF et de le convertir au format JPG en quelques secondes. Une autre option consiste à utiliser un logiciel de conversion de fichiers spécialisé, qui offre encore plus d’options de personnalisation et de contrôle sur le processus de conversion. Quelle que soit la méthode que vous choisissez, la première chose à faire est de trouver un outil fiable et sécurisé pour effectuer la conversion. Assurez-vous de lire les avis et opinions des autres utilisateurs avant de décider lequel utiliser. Une fois que vous avez sélectionné l’outil, suivez ces étapes : 1) Ouvrez l’outil sur votre Mac ; 2) Sélectionnez le fichier PDF que vous souhaitez convertir en JPG ; 3) Choisissez les options de configuration souhaitées, telles que la résolution et le format de sortie ; 4) Cliquez sur le bouton « Convertir » ou « Enregistrer » pour démarrer le processus de conversion.
Une fois la conversion terminée, vous pourrez retrouver votre fichier JPG à l’emplacement précédemment spécifié. Avant de commencer le processus de conversion PDF en JPG Sur Mac, il est important de noter qu’il existe plusieurs outils et méthodes disponibles pour atteindre cet objectif. Vous trouverez ci-dessous un guide détaillé étape par étape sur la façon de configurer la conversion PDF en JPG sur Mac à l’aide de l’application Aperçu. 1. Ouvrez le fichier PDF dans l’application Aperçu. Aperçu ». Cela ouvrira le fichier dans l’application de visualisation PDF par défaut sur votre Mac. 2. Une fois le fichier ouvert dans Aperçu, allez dans le menu « Fichier » et sélectionnez « Exporter ». Une fenêtre contextuelle apparaîtra avec plusieurs options de format d’image. Dans ce cas, sélectionnez « JPEG » comme format de sortie. 3. Ensuite, ajustez les paramètres de l’image en fonction de vos préférences. Vous pouvez sélectionner le niveau de qualité de l’image en faisant glisser le curseur dans la fenêtre contextuelle.
De plus, vous pouvez choisir d’ajuster d’autres paramètres tels que la résolution, la couleur et la taille de l’image. N’oubliez pas que cette méthode utilise l’application Aperçu, qui est préinstallée sur tous les Mac. Cependant, il existe également d’autres outils et applications disponibles en ligne qui peuvent faciliter la conversion de PDF en JPG sur Mac. L’exploration de ces options peut vous offrir plus de flexibilité et de fonctionnalités. 1. Ouvrez l’application de conversion sur votre appareil. Assurez-vous d’avoir installé la dernière version pour éviter les problèmes de compatibilité. 2. Dans l’interface de l’application, recherchez et sélectionnez l’option « Télécharger le fichier » ou son équivalent. Cela vous permettra de parcourir les dossiers sur votre appareil et de sélectionner le fichier PDF que vous souhaitez convertir. 3. Une fois que vous avez sélectionné le fichier, l’application le chargera et affichera une barre de progression pour indiquer la progression du processus.
In case you loved this post and you would love to receive more info about pdf help please visit our web-page.
Thông tin bệnh học
- Hiểu rõ thiên đầu thống nguyên nhân để trị hiệu quả
- Trẻ nghịch ngợm không nghe lời – 8 lời khuyên hữu ích cho cha mẹ
- Người bệnh thay van tim sống được bao lâu? Cách để kéo dài tuổi thọ
- THÔNG BÁO: THAY ĐỔI ĐẦU SỐ TÍCH ĐIỂM CÁC SẢN PHẨM TRUNG MỸ
- Ra nhiều mồ hôi nên uống gì để cơ thể khô ráo, thoải mái?
- DHA – Dưỡng chất vàng giúp chăm sóc trí não toàn diện
- Cách loại bỏ triệu chứng khô mắt và ngăn tái phát tại nhà
- Tiêu chí lựa chọn thuốc trị sỏi thận tốt, an toàn
- 5 bài tập mắt giảm cận thị tại nhà giúp cải thiện tầm nhìn
- Điều trị cơn đau quặn thận do sỏi bằng cách nào để hiệu quả?