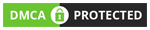Konvertieren sie Excel-Tabellen mit C# in PDF
Excel (XLS-, XLSX) – und PDF-Dateien gehören zu den Dokumentformaten, die in fast allen Unternehmen weit verbreitet sind. NET-Anwendungen in das PDF-Format konvertieren können. GroupDocs.Conversion stellt APIs bereit, mit denen Excel-Dateien in .NET-Anwendungen in das PDF-Format konvertiert werden können. In diesem Artikel verwenden wir GroupDocs.Conversion for .NET, um die Daten der Excel-XLS/XLSX-Dateien in das PDF-Format zu konvertieren. Darüber hinaus unterstützt die API die Konvertierung vieler anderer Dateiformate wie Textverarbeitungsdokumente, Tabellenkalkulationen, Präsentationen, eBooks, Bilder usw., die in der Dokumentation erwähnt werden. Sie können das DLLs- oder MSI-Installationsprogramm aus dem Downloadbereich herunterladen oder die API in Ihrer .NET-Anwendung über NuGet installieren. Bereiten Sie die Ladeoptionen mit den SpreadsheetLoadOptions vor. Laden Sie die Excel-Tabelle mit Converter. Rufen Sie die Methode Convert() mit PdfConvertOptions auf, um alle Blätter zu konvertieren und im PDF-Format zu speichern. Quellcode zum Konvertieren der vollständigen Excel-Arbeitsmappe in PDF innerhalb der .NET-Anwendung. Es ist nicht immer erforderlich, die gesamte Arbeitsmappe zu transformieren.
Wir können auch jede fortlaufende Anzahl von Blättern konvertieren. Laden Sie die Excel-Datei mit dem Konverter. Definieren Sie die Konvertierungsoptionen mit PdfConvertOptions. Legen Sie die Anfangsblattnummer und die Anzahl der weiteren Blätter in Reihenfolge fest. Rufen Sie die Methode Convert() mit den Optionen conversion auf, um die Teilmenge der Blätter nacheinander im PDF-Format zu speichern. Quellcode, der die Blätter der Reihe nach konvertiert, dh die Blätter Nummern 2, 3 und 4 in PDF innerhalb der .NET-Anwendung. Wir können Ihnen einfach die Liste der Blattnummern für die Konvertierung bestimmter Blätter zur Verfügung stellen. Laden Sie die Tabellenkalkulationsdatei mit dem Konverter. Wählen Sie die Blattnummern aus und legen Sie sie mit PdfConvertOptions als Liste fest. Rufen Sie die Methode Convert() mit den Konvertierungsoptionen auf, um die aufgelisteten Blätter in das PDF-Format zu konvertieren. Codeausschnitt konvertiert die Blattnummern 1, 3 und 5 innerhalb der .NET-Anwendung in PDF. Last but not least, der kniffligste, können wir auch jeden Zellbereich von Excel-Tabellen auf fast ähnliche Weise wie andere Ansätze konvertieren. Definieren Sie zuerst den Zellbereich für die Konvertierung mit den SpreadsheetLoadOptions. Laden Sie die Tabellenkalkulationsdatei mit dem Konverter. Wählen Sie die Blätter entweder anhand der genauen Blattnummern oder der Unterreihenfolge mit PdfConvertOptions. Rufen Sie die Methode Convert() mit den Konvertierungsoptionen auf, um den ausgewählten Zellbereich ausgewählter Blätter in das PDF-Format zu konvertieren. Zuerst haben wir versucht, die komplette Arbeitsmappe in das PDF-Format zu konvertieren, dann haben wir die Untersequenz von Blättern konvertiert. Später haben wir gelernt, wie man beliebige Blätter konvertiert, indem wir die Liste der genauen Blattnummern bereitgestellt haben, und schließlich haben wir die PDF-Datei aus dem ausgewählten Zellbereich der ausgewählten Blätter erhalten. Weitere Informationen zu GroupDocs.Conversion-APIs finden Sie in der Dokumentation. Bei Fragen kontaktieren Sie uns über das Forum.
Wenn Sie Unmengen von Bildern haben und JPEG/PNG/TIFF in PDF konvertieren möchten, welches sind die besten Bild-zu-PDF-Konverter, die Sie wählen sollten? Es ist nicht schwierig, sie in das PDF-Format umzuwandeln. Sie sollten jedoch wissen, wie Sie mehrere Bilder in einer Datei kombinieren, den ursprünglichen Rahmen beibehalten, die optimale Qualität und den optimalen Rahmen beibehalten oder sogar die Texte in diesen Bildern erkennen, die berücksichtigt werden sollten. Lernen Sie einfach mehr über die 12 einfachen Methoden Konvertieren Sie mehrere JPEGs in ein PDF aus dem Artikel. Egal, ob Sie Bilder in PDFs konvertieren oder mehrere JPEGs zu einem PDF kombinieren müssen, PDFelement ist ein vielseitiger und fortschrittlicher PDF-Konverter, der mehrere Methoden zum Konvertieren von JPG in PDF bietet. Auch wenn Sie nur einen Teil des Bildes in ein PDF konvertieren müssen, können Sie die Bearbeitungsfunktionen nutzen. Es bietet auch fortschrittliche OCR-Algorithmen, um die Texte und Bilder einfach aus dem PDF zu extrahieren.
1. Konvertieren Sie JPEG, JPG, PNG und andere Fotoformate in PDF- oder PDF/A-Dateien. 2. Stellen Sie mehrere Bearbeitungsfunktionen bereit, um PDFs zu kombinieren, aufzuteilen, zuzuschneiden und zu verwalten. 3. Wenden Sie fortschrittliche OCR-Algorithmen an, um die gewünschten Texte und Bilder zu extrahieren. 4. Organisieren Sie die PDFs, z. B. neu anordnen, drehen, löschen, markieren und mehr. Schritt 1: Sobald Sie PDFelement installiert haben, können Sie das Programm starten und auf die Schaltfläche klicken PDF erstellen Schaltfläche in der Hauptschnittstelle befindet. Durchsuchen Sie Ihren lokalen Ordner und laden Sie dann das Bild hoch, das Sie konvertieren möchten, indem Sie auf drücken Öffnen . Schritt 2: Wenn Sie den gewünschten Teil eines Bildes in ein PDF konvertieren müssen, können Sie auf klicken Ernte Knopf von der Werkzeug Speisekarte. Wählen Sie den gewünschten Teil aus, den Sie zuschneiden möchten. Wähle aus Ferienhäuser Menü und klicken Sie auf Clip-Objekt um die Zuschneideaufgabe abzuschließen und das gewünschte Bild auszuschneiden. Schritt 3: Es gibt erweiterte Funktionen zum Hinzufügen von Wasserzeichen, Anmerkungen und mehr.
Wenn Sie alles erledigt haben, können Sie zum gehen Reichen Sie das Menü und klicken Sie auf die Schaltfläche Speichern Schaltfläche, um Bilder in PDFs umzuwandeln und die PDFs im gewünschten Ordner zu speichern. Wenn Sie verschiedene Fotoformate in PDFs konvertieren müssen, einschließlich AVIF, WebP, HEIC, JPEG, PNG, TIFF und mehr, WidsMob ImageConvert ist eine vielseitige Methode. Neben der einfachen Foto-zu-PDF-Konvertierung im Stapelmodus können Sie Fotos in der Größe ändern, Bilder drehen/spiegeln, Text-/Bildwasserzeichen hinzufügen und sogar Ränder ändern. Es verfügt über einen fortschrittlichen KI-Algorithmus, um die Bildauflösung auf das bis zu 4-fache zu erhöhen, bevor Fotos in PDFs konvertiert werden. Darüber hinaus können Sie benutzerdefinierte Voreinstellungen vornehmen, um die gewünschten PDF-Dateien mit einem Klick zu erhalten. 1. Konvertieren Sie mehr als 80 verschiedene RAW-Dateien, allgemeine Fotos und mehr in das PDF-Dateiformat. 2. Stellen Sie AI Super Resolution bereit, um das Originalbild auf das bis zu 4-fache der Originaldatei hochzuskalieren. 3. Benutzerdefinierte Voreinstellung mit Drehen, Ändern der Größe, Umbenennen, Hinzufügen von Text-/Bildwasserzeichen und mehr.
If you liked this article and you would like to receive far more facts regarding pdf help kindly take a look at our web-site.
Thông tin bệnh học
- Hiểu rõ thiên đầu thống nguyên nhân để trị hiệu quả
- Trẻ nghịch ngợm không nghe lời – 8 lời khuyên hữu ích cho cha mẹ
- Người bệnh thay van tim sống được bao lâu? Cách để kéo dài tuổi thọ
- THÔNG BÁO: THAY ĐỔI ĐẦU SỐ TÍCH ĐIỂM CÁC SẢN PHẨM TRUNG MỸ
- Ra nhiều mồ hôi nên uống gì để cơ thể khô ráo, thoải mái?
- DHA – Dưỡng chất vàng giúp chăm sóc trí não toàn diện
- Cách loại bỏ triệu chứng khô mắt và ngăn tái phát tại nhà
- Tiêu chí lựa chọn thuốc trị sỏi thận tốt, an toàn
- 5 bài tập mắt giảm cận thị tại nhà giúp cải thiện tầm nhìn
- Điều trị cơn đau quặn thận do sỏi bằng cách nào để hiệu quả?
Hỏi đáp liên quan
- What's Incorrect With Seguro De Negocio Austin
- Tax Lawyer In Brighton MI – Choosing the right Technique
- Why Are Steel Buildings Better Than Wood?
- Confidential Information on Urologist Boulder CO That Only The Experts Know Exist
- Four Ways You Can Eliminate Medical Digital Marketing Agency Out Of Your Business